Guardar datos de un Objeto en Excel mediante Power Automate
¿Te gustaría guardar los datos de una factura o cualquier objeto en una excel?
Aquí te explicare como guardar esos datos, ya sea de una factura o cualquier objeto en un Excel con un flujo en Power Automate, y lo mandaremos desde un proyecto de ASP.NET CORE MVC (Model – View – Controller).
TECNOLOGÍAS
ASP.NET CORE
ASP.NET Core es un Framework web de código abierto y que tiene un mayor rendimiento que ASP.NET. Está desarrollado por Microsoft y su comunidad y tiene la finalidad de compilar aplicaciones modernas conectadas a internet y habilitadas a la nube.
Power Automate
Se trata de una herramienta/servicio de Microsoft que permite crear flujos de trabajo los cuales pueden conectar dos o más aplicaciones, mediante conectores prediseñados. De esta forma se aligera muchos procesos repetitivos.
PROYECTO
Lo primero es saber que objeto quieres almacenar en el excel, en este caso mi objeto de muestra son los datos de un ORDENADOR :
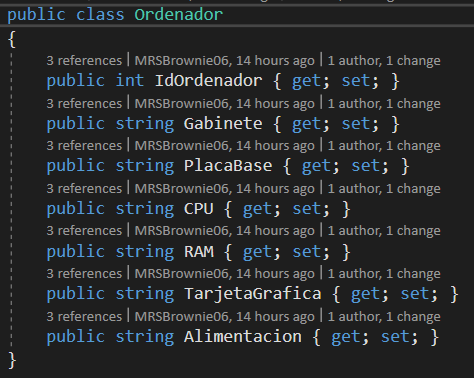
Después lo que haremos será transformarlo en un formato JSON, es decir, a «CLAVE : VALOR«, para usarlo mas adelante en POWER AUTOMATE
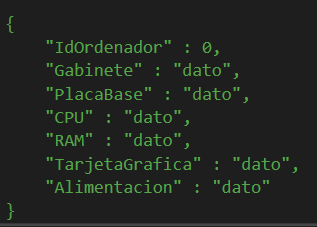
Tras tener listo el JSON del objeto, nos iremos a nuestro OneDrive donde crearemos un EXCEL que es donde se guardan los datos. Dentro del Excel, le cambiaremos el nombre y le daremos a INSERTAR y después a Tabla para crear la tabla y colocar las columnas de nuestro objeto
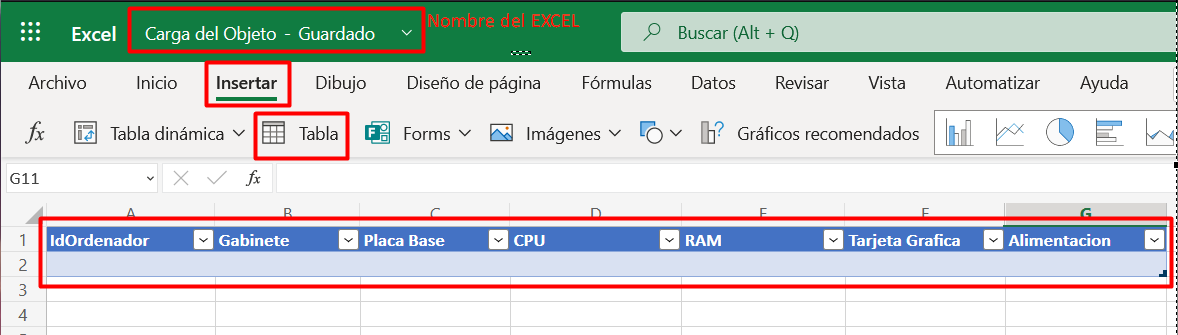
Una vez este creado el EXCEL debemos CERRARLO ( ¡IMPORTANTE! EL ARCHIVO DE EXCEL NO DEBE ESTAR ABIERTO ). Tras esto nos iremos a la plataforma de POWER AUTOMATE y seleccionaremos en el menu de la izquierda la opción de CREAR.
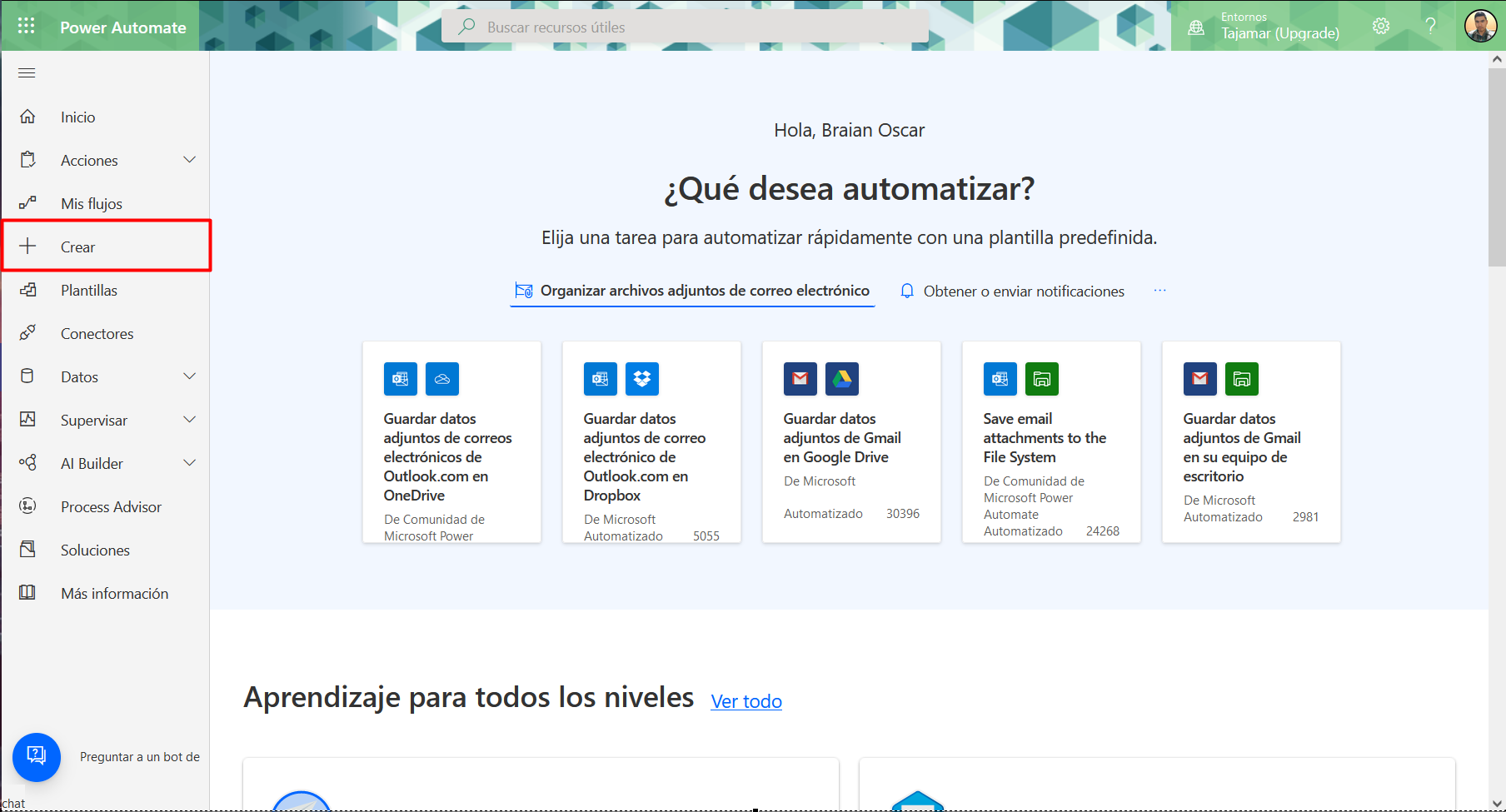
Después seleccionaremos la opcion de Flujo de nube instantánea
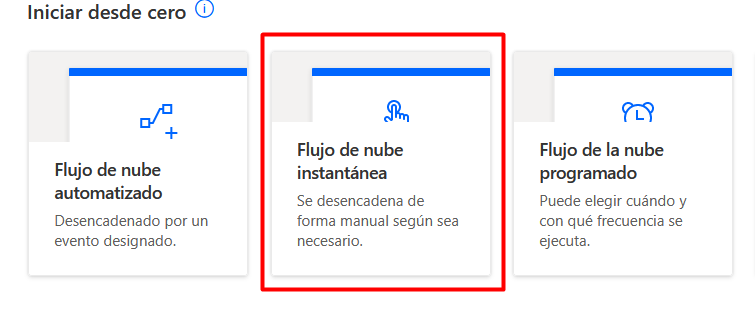
Colocaremos el nombre que deseamos para el flujo y seleccionaremos la opción de «Cuando se recibe una solicitud HTTP» que estará al final de la lista.


Tras crearlo, lo vamos a configurar. Primero haremos click en el cuadro para que se despliegue y le daremos a la opción de «Usar una carga de ejemplo para generar el esquema«
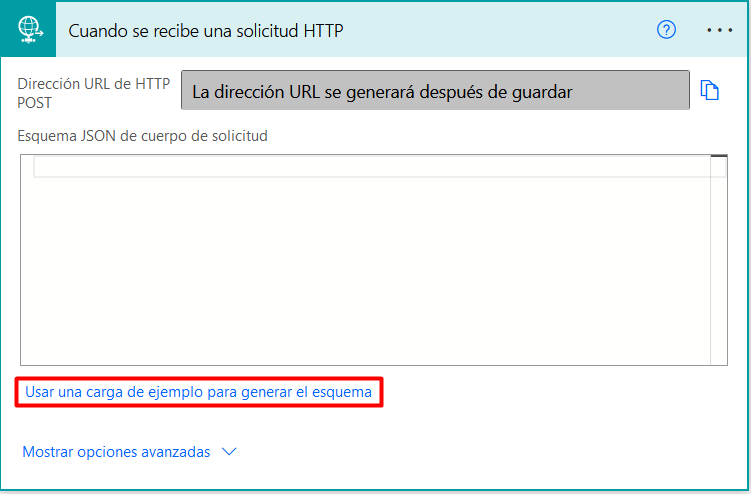
Se nos abrira un model que será donde tendremos que colocar el JSON que previamente hemos creado anteriormente, y aplicamos los cambios haciendo click en Listo.
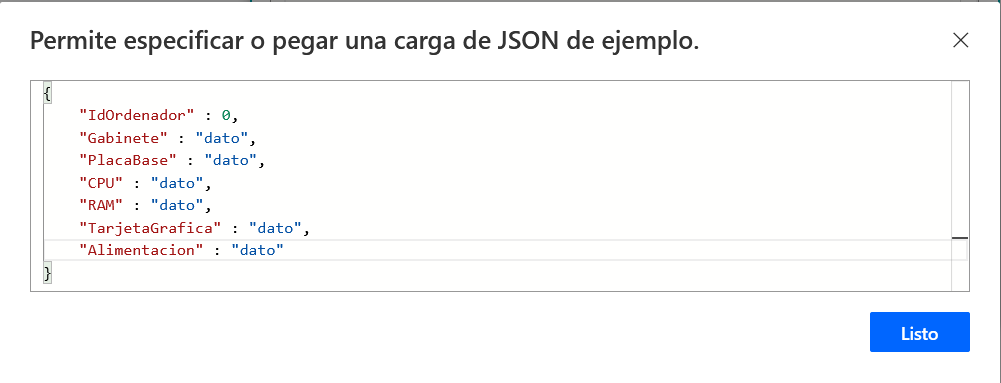
Después le daremos a «+ Nuevo paso» y en el buscador pondremos «json» para que nos salga la opción de Operación de datos y después deberemos de elegir la acción de «Análisis del archivo JSON«
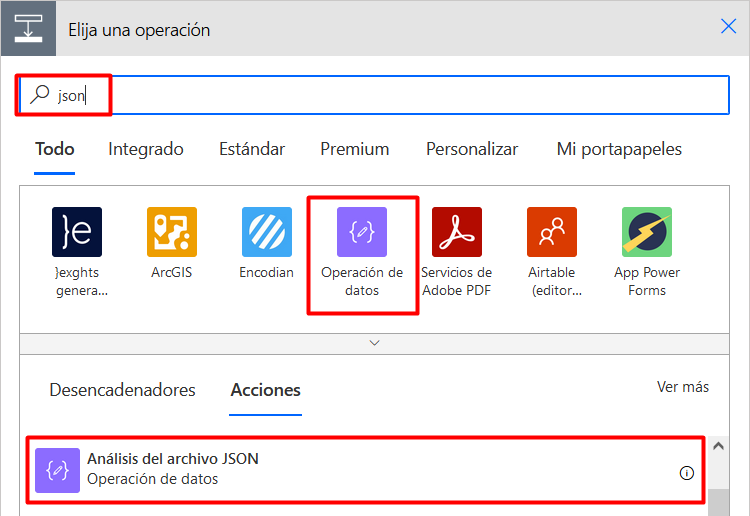
Después clickeamos en el input del Contenido y colocaremos el Cuerpo, después le daremos click a «Generar desde la muestra» y colocaremos el mismo JSON que creamos anteriormente del objeto.
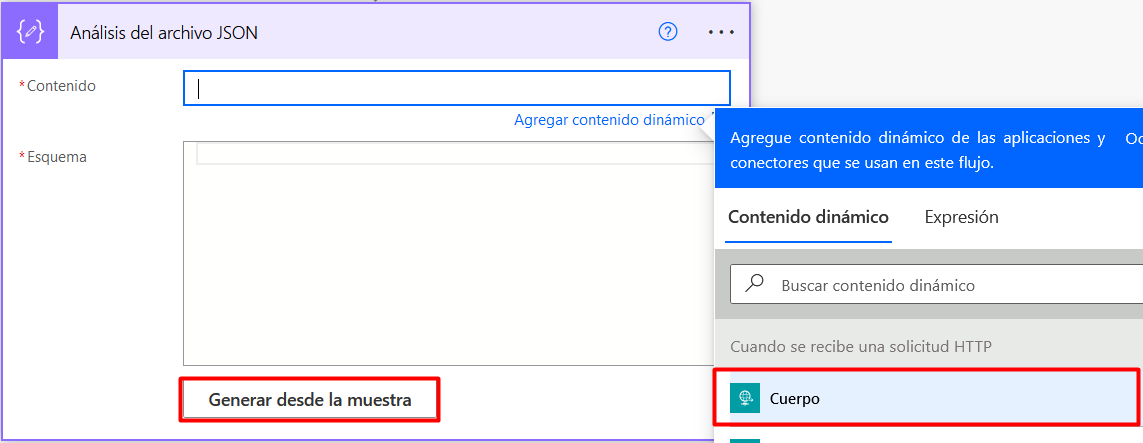
Después le daremos a «+ Nuevo paso» y selecionamos «Excel Online (Business)» y tras esto seleccionamos la acción de «Agregar una fila a una tabla«
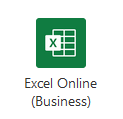

Después iremos rellenando los campos en ¡ORDEN!. Colocando primero la Ubicacion a «OneDrive for Business«, la Biblioteca de documentos a «OneDrive«, el Archivo es el que creamos con anterioridad y después la tabla. Tras colocar la tabla, nos aparecerá las columnas de dicha tabla que es donde iremos colocando cada dato del JSON con su Columna correspondiente.
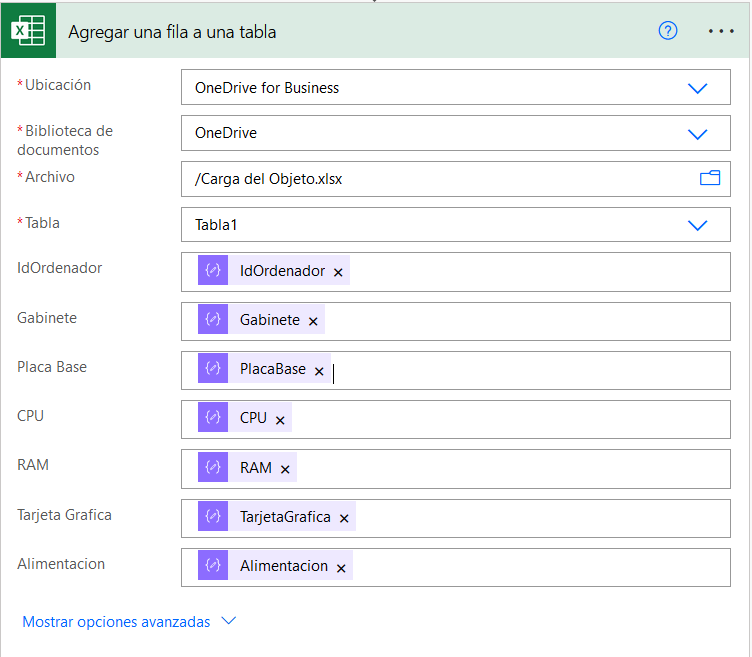
Por último, guardaremos y nos iremos al cuadro de «Cuando se recibe una solicitud HTTP« para copiar la URL que nos ha generado al guardar este flujo.
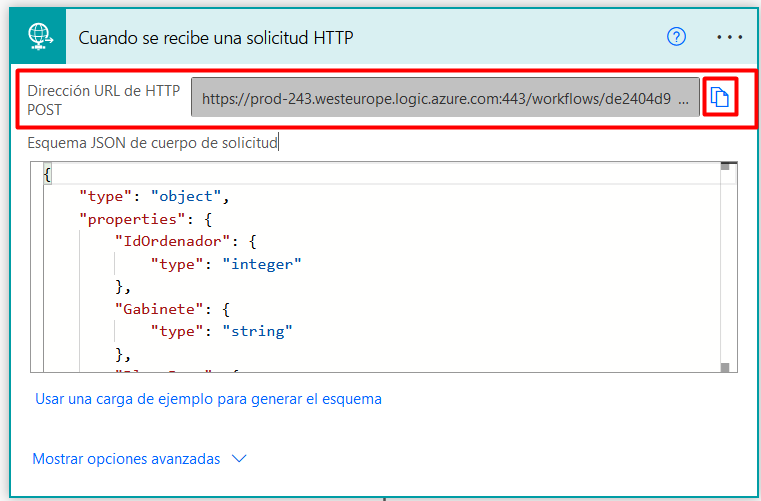
Ahora nos iremos al MVC y configuraremos la aplicación para que le mande el objeto a este flujo que hemos creado. Primero deberemos de instalar dos NUGETS que son:


Tras esto crearemos una carpeta Services donde crearemos una clase llamada «objetoService«, y crearemos un método asincrono llamado SendObjetcAsync que recibira el Objeto que creremos mandar al flujo. dentro del método colocaremos la URL que habiamos copiado antes en el flujo tras guardarlo
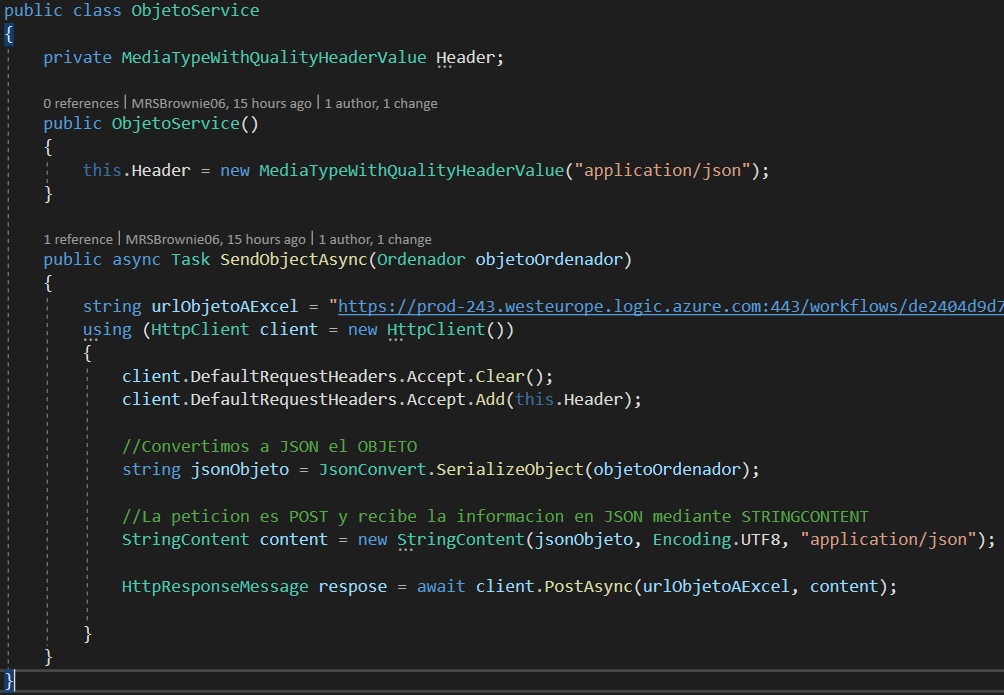
Después crearemos un Controller y crearemos dos metodos, además de agregar el servicio que creamos antes. Eso si, debemos tener en cuenta que el método del servicio es ASÍNCRONO
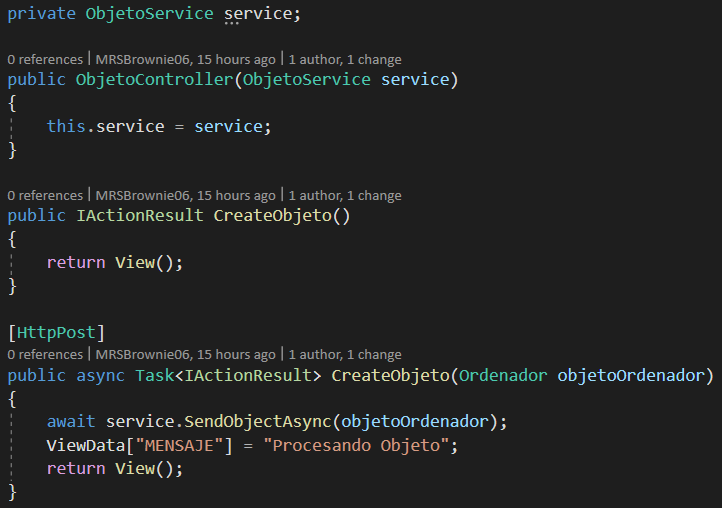
Por último generamos la vista del formulario para crear el objeto.
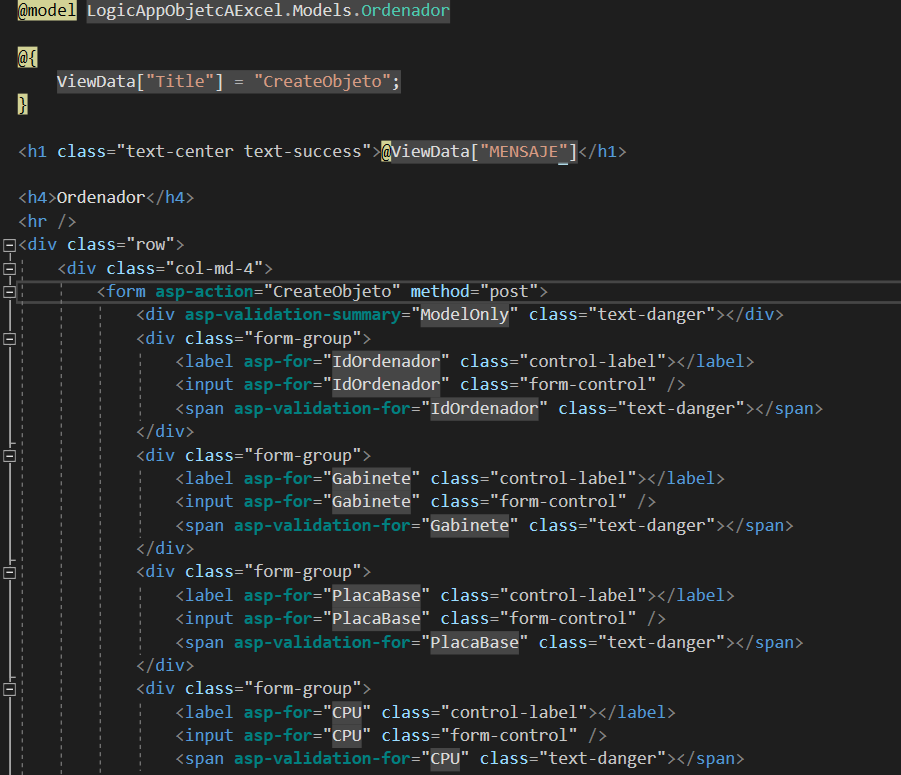
Y por último, colocamos el enlace a esta vista en el archivo «_Layout.cshtml» y colocamos la inyeccion de dependencias del servicio que creamos en el Startup.cs.

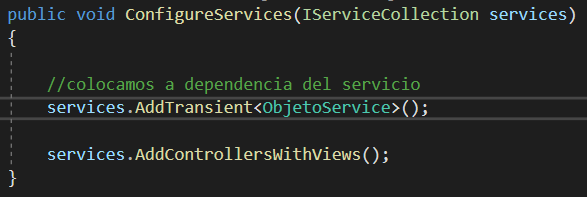
Autor/a: Braian Oscar Loza Quiroga
Curso: Desarrollo Web Full Stack, MultiCloud y Multiplataforma
Centro: Tajamar
Año académico: 2021-2022
Código / recursos utilizados / Otros datos de interés: https://github.com/MsrBrownie06/Posts
