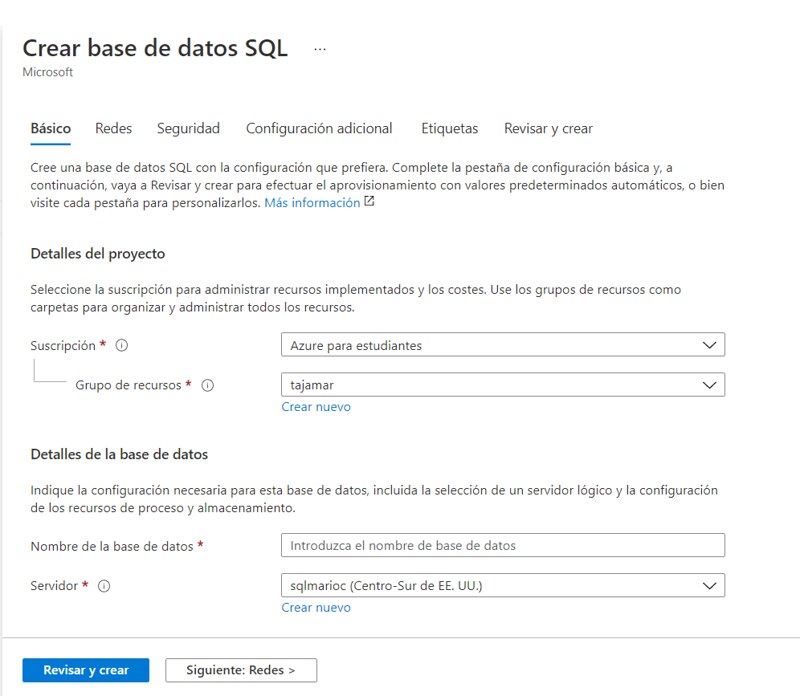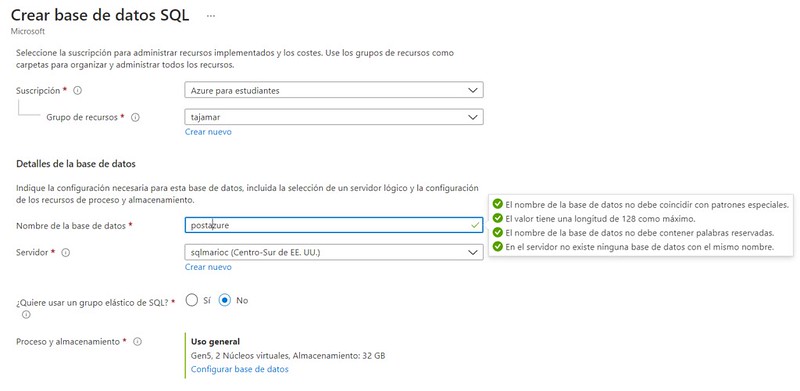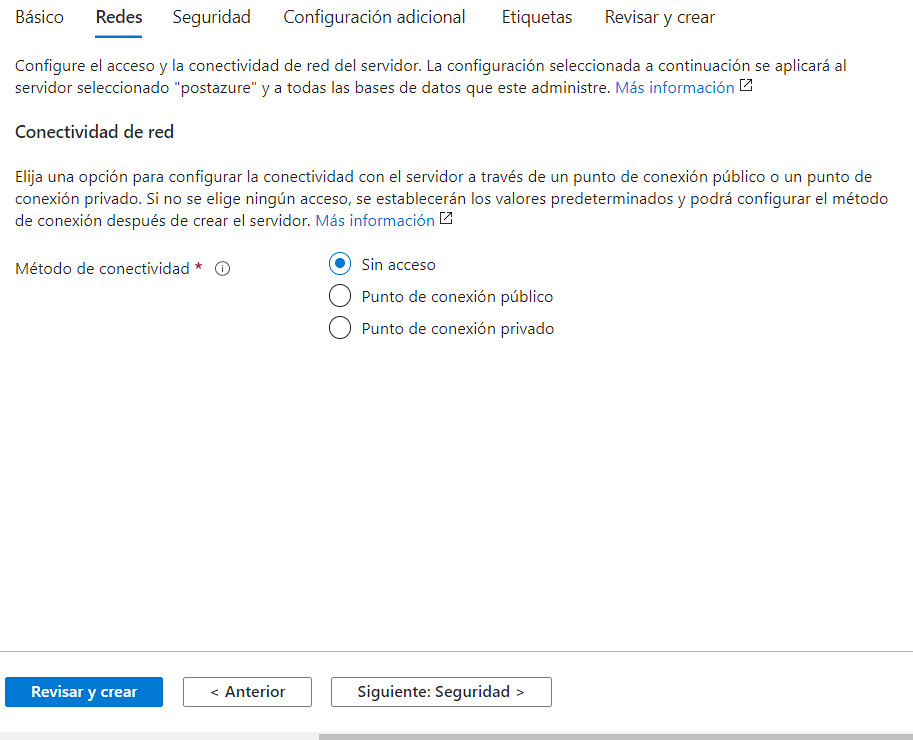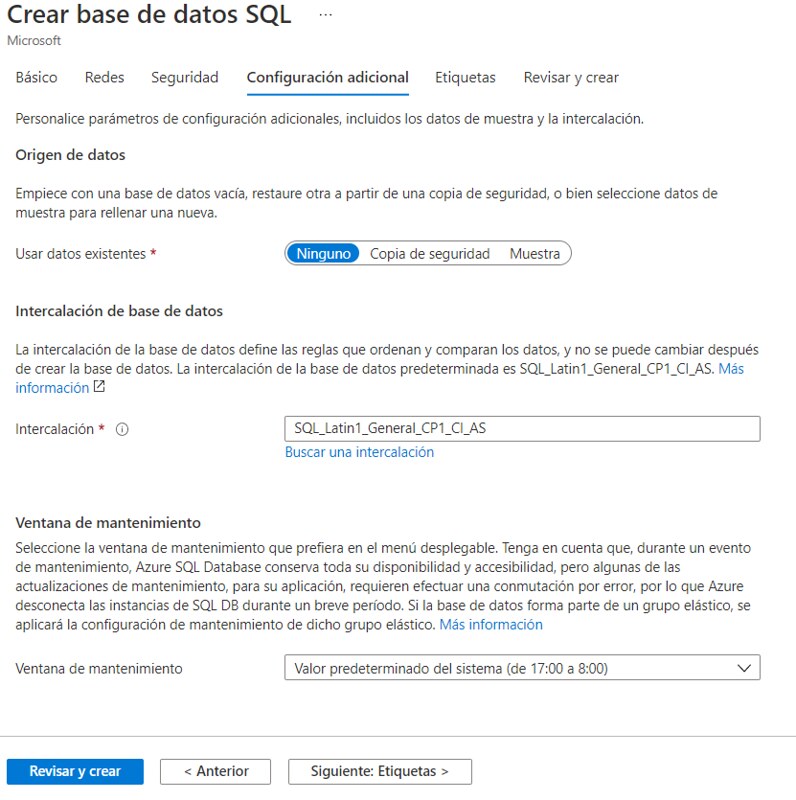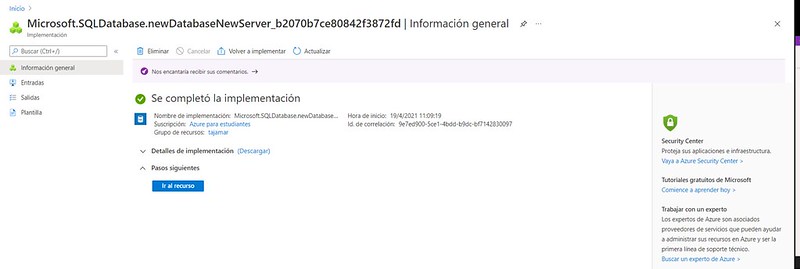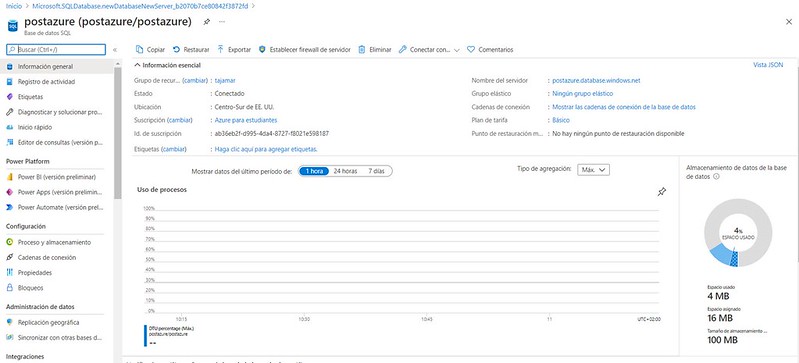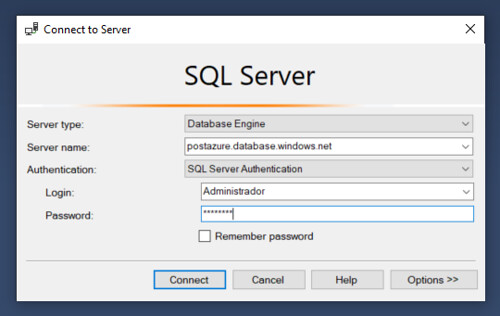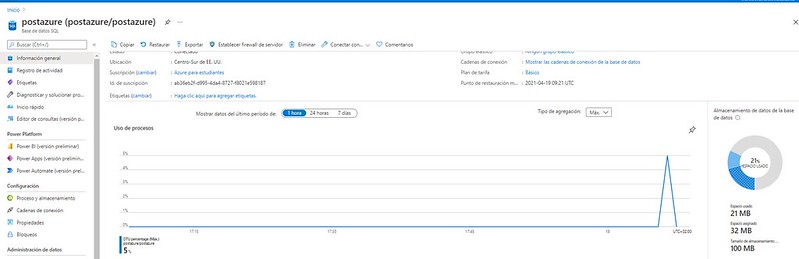Crear y utilizar una base de datos SQL en Azure
En este post se explicara como crear servidores SQL en Azure.
Para empezar a trabajar con una base de datos en Azure es necesario tener una cuenta en el portal de Azure.
Una vez creada cuenta, en el buscador buscamos «SQL Database».
Al hacer doble click, nos llevará a una ventana donde se podrán ver todas las instancias del servicio, en este caso, servidores SQL. Ahora se hará doble click en «Nuevo» para comenzara crear el servidor SQL.
A la hora de crear un nuevo servidor SQL, nos pedirá la suscripción, el grupo de recursos, el nombre de la base de datos, el servidor donde se va a alojar y el proceso y almacenamiento que se utilizará.
Para el nombre de la base de datos se tienen que cumplir unas características concretas:
Si no se tiene creado un servidor, se puede crear uno haciendo click en «Crear Nuevo». Al hacer click se abrirá un desplegable en el que se introducirá el nombre del servidor, el nombre de la cuenta con la que se iniciará sesión, su contraseña y en que región se encontrará.
Una vez creado el servidor, se puede configurar la capacidad de proceso y su almacenamiento para configurarla a nuestras necesidades. Para ello se hace click en «Configurar base de datos».
Una vez hecho click, se abrirá una ventana en la que se podrá seleccionar la capacidad de procesamiento y un coste mensual estimado. Para este post se ha seleccionado la versión más básica.
Una vez configurado, se puede pasar a la siguiente pestaña, la de redes. En esta pestaña se podrá configurar el acceso al servidor desde el exterior. En este ejemplo se ha dejado por defecto.
La siguiente pestaña, la de seguridad, nos permite activar Azure Defender SQL, un paquete de seguridad de pago. No es necesario para su uso, por lo tanto se deja por defecto.
la siguiente pestaña es la de «Configuración adicional» desde donde se podrán importar datos existentes, el tipo de intercalación de datos y la ventana de mantenimiento.
La penúltima pestaña es la de «Etiquetas», que permitira poner etiquetas al servidor para identificarlo mas adelante.
Para finalizar, queda «Revisar y crear» que como su nombre indica, nos mostrará toda la configuración antes de crear el servidor y la base de datos.
Cuando se haga click en crear, el portal de Azure nos mostrará una ventana en la que se muestra el estado de la implementación.
Cuándo finalice la implementación, se nos mostrará la siguiente ventana:
Ahora nos podremos ir al servidor y ver toda su configuración.
Para importar nuevos datos o crear nuevas tablas en la base de datos, es necesario utilizar algún software que nos permita conectarnos a la base de datos del servidor. Al tratarse de una base de datos SQL se utilizara Microsoft SQL server Management. Para conectarse es necesario saber el nombre nombre del servidor, este puede encontrarse en la parte superior del apartado «Información general».
Con el nombre del servidor copiado, nos conectamos al servidor con el usuario creado anteriormente.
Una vez dentro se podrán importar datos o crear una nueva tabla con datos. En este caso al ser un ejemplo, se creará una tabla con un usuario.
Si volvemos a la ventana de configuración de la base de datos dentro del portal de Azure, se podrá ver un gráfico de uso de la base de datos.
Con esta termina el post de crear un servidor SQL en Azure.
Autor/a: Mario Canales
Curso: Desarrollo Web Full Stack, MultiCloud y Multiplataforma
Centro: Tajamar
Año académico: 2020-2021